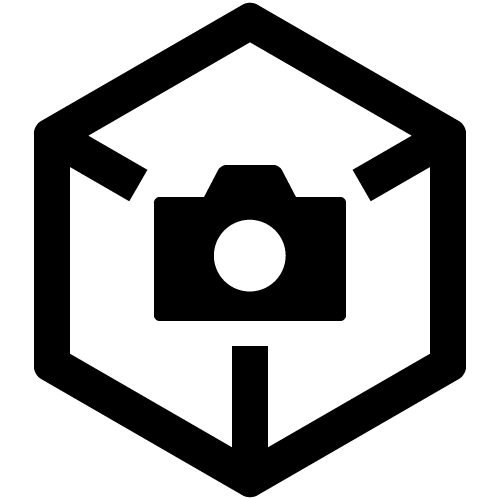Network streaming
You can connect the camera to the internet and stream video and audio to streaming services.
- For details on cameras that can use this feature, see "Supported cameras."
- The camera and smartphone must be connected via Bluetooth connection and Wi-Fi. This function is not available when connected via USB.
-
On the camera screen of Creators' App, make sure either [
Connected] or [
Connected via access point] is displayed.
-
On the Creators' App camera screen, select [Network streaming].
-
In Creators' App, enter information for the streaming service you will use.
- The following screen only appears when streaming is set to [Off] on the camera. If it is set to [On], go to ⑤.
- If the streaming link or access point have already been set on the camera, select [Set up later] to go to the next step.
- Streaming destination settings
RTMP/RTMPS: Select this option for streaming services that support RTMP (such as YouTube or Facebook). The RTMP server URL and stream key are shown on the streaming settings screen of the streaming service. Send this information to your smartphone by email or other means and enter it here. - Camera Wi-Fi settings
To connect to the internet via an access point using Wi-Fi, select [Set from the app] and follow the instructions to specify the access point.- Also enable Wi-Fi on the camera by setting MENU →
(Network) → [Wi-Fi] → [Wi-Fi Connect] to [On].
- Public Wi-Fi that requires web authentication cannot be used. Make settings to use the Wi-Fi in your home or office, etc.
- Besides Wi-Fi, some cameras also support Wired LAN connections (including USB-LAN connections with a USB-LAN conversion adapter). For details, refer to the camera help guide.
- You may also be able to connect using Hotspot & tethering or Personal Hotspot if there is no access point nearby. (Refer to "Connecting with Hotspot & tethering or Personal Hotspot")
- Also enable Wi-Fi on the camera by setting MENU →
- Streaming method
After the [Streaming method] screen appears, select [Start using functions] to finish registering the streaming service information.
-
Turn streaming [On].
-
Tap [Start output] in Creators' App to start streaming output.
- To start and stop streaming output, use [Start output] and [Stop output]. Actual streaming requires that you start streaming this output from the streaming service itself. To make sure you are streaming, check streaming by the streaming service.
- To start and stop movie recording, use [Start movie recording] and [Stop movie recording]. Movies are saved to the camera memory card. You can start and stop streaming output and movie recording separately. This function is not available when [Movie recording while streaming] in [Change Settings] is set to [Disable].
Connecting with Hotspot & tethering or Personal Hotspot
If there is no access point nearby, you may still be able to connect using Hotspot & tethering or, from an iPhone/iPad, Personal Hotspot. For [Camera Wi-Fi settings] in step ③ above, select [Set up later/Already set up] instead of [Set from the app] and complete the settings as follows.
- Availability of Hotspot & tethering or Personal Hotspot depends on your contract with a telecommunications service provider.
- On your smartphone, turn on tethering and display the SSID and password.
- On the camera, go to the access point registration screen by selecting MENU →
(Network) → [Wi-Fi] → [Access Point Set.], then enter the SSID shown on the smartphone. (Do not use the [Set from the app] option displayed in Creators' App.)
- Set [Priority Connection] for the camera to [On].
Using a camera to stream
You can also control streaming from your camera, as follows.
- Turn streaming [On] (corresponds to ④ above) : MENU →
(Network) → [Streaming] → [Network Streaming] → [Streaming] → [On]
- Start or stop output (corresponds to ⑤ above): Center button of the control wheel
- Start or stop movie recording (corresponds to ⑤ above): MOVIE (Movie) button