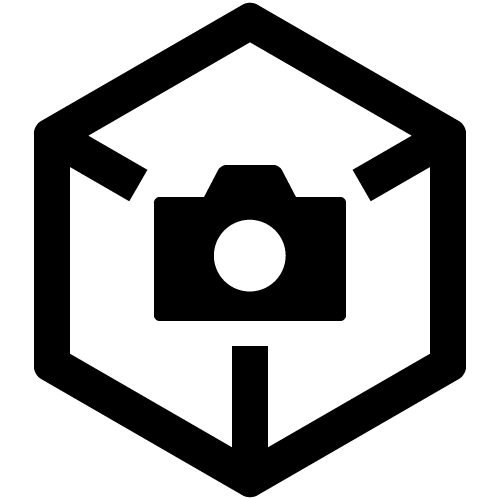Uploading camera images directly (Cloud upload from the camera)
Camera images can be uploaded directly to the cloud automatically. Before you can use this feature, the camera must be linked with the cloud. (Refer to "Linking the camera with the cloud")
- When this function is used, all the images on the memory card in the camera are uploaded to the cloud. Check the images on the card and the cloud storage capacity in advance. It is possible to select the type of image to be uploaded. (Refer to "About the images to be uploaded".)
- Cloud storage service may not be available and [Cloud Function] may not be displayed, depending on your country or region.
- You can also upload images imported to a smartphone (Creators' App).
Uploading images imported to Creators' App (Cloud upload from a smartphone)
: smartphone operation
: camera operation
-
Shoot images.
- Set the camera to the correct date and time before shooting.
-
Check that the following settings are as shown before uploading.
- Camera: MENU →
(Network) → [Creators' Cloud] → [Cloud Connection] → [On]
- Creators' App:
(Cameras) → [Camera Settings] → [Cloud Function] → [Cloud Function Available] [Cloud Upload ON]
- You can also upload by selecting a linked camera with
(Cameras) on the Creators' Cloud Web instead of Creators' App and setting [Use the Cloud Upload function] to On.
- Camera: MENU →
-
After shooting, set the camera's power switch from OFF to ON at a time when the camera can be connected with the Wi-Fi access point registered in the camera.
- Cloud uploading starts about 1 minute after the power switch is set to ON. The first time, all the images on the memory card will be uploaded to the cloud. From the second time onward, only the images that differ from the previous time will be uploaded. (For more information, refer to "About the images to be uploaded".)
(Communicating) next to
(Cloud) on the camera monitor lights or flashes while uploading is in progress, and disappears once uploading finishes.
- While uploading is in progress, you can check the progress on the Cloud screen of Creators' App. In Creators' Cloud Web, click the icon.
: Waiting to upload
: Uploading
- Uploading will be interrupted if the power switch is set to OFF, and will resume when the power switch is set to ON again.
-
When
(Complete) is displayed on the Creators' App or Creators' Cloud Web screen, uploading is complete, so set the camera's power switch to OFF.
- Uploaded images are stored in a folder named to match the camera name, which is automatically created.
(upload destination) is shown in the lower right of the folder.
- If
(Error) is displayed, uploading did not complete. Tap
(Notifications) in the upper right of the home screen and check the messages. (For more information, refer to "Uploading from the camera to the cloud pauses midway through the process.".)
- Uploaded images are stored in a folder named to match the camera name, which is automatically created.
About the images to be uploaded
The first time, all the images on the memory card will be uploaded to the cloud.
From the second time onward, all images shot after the date and time of the last image uploaded from that card will be uploaded. Images shot with the cloud functions of the camera, Creators' App, and Creators' Cloud Web turned off are also uploaded. If uploading is not needed, delete the unneeded images in Creators' App or Creators' Cloud Web after uploading.
You can change the format with (Cameras) →[Camera Settings] → [Cloud Function] of Creators' App or Creators' Cloud Web.
The first time, all the images on both memory cards will be uploaded. From the second time onward, images shot with each card after the date and time of the last image uploaded from each card will be uploaded. (Example: Even if an image was uploaded one day before from card A, if the last time an image was uploaded from card B was 4 days before, images shot 3 days before with card B will be uploaded.) It is convenient to use different cards according to the purpose, such as work and private life.
About interruption of uploading
Uploading will be interrupted if the camera's power switch is set to OFF, and will resume from the interruption point when the power switch is set to ON again.
If uploading is interrupted, a notification will be sent to your smartphone. If notifications are turned off on your smartphone, a notification will be sent to (Notifications) in the upper right of the home screen.