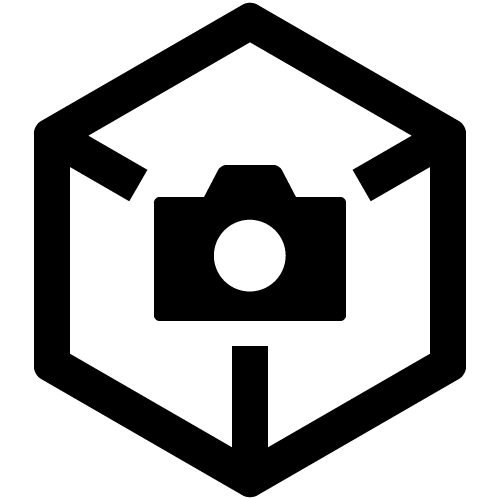Uploading from the camera to the cloud pauses midway through the process.
After uploading, if the Cloud screen of Creators' App displays (Error) instead of
(Complete), uploading is not complete. Tap
(Notifications) in the upper right of the home screen and check the messages.
If [Upload from (camera) is paused. (Due to disconnection from the camera)] is displayed in Notifications
Possible causes include the following. You can upload by taking the appropriate measures and then performing the upload operation again.
- If the temperature of the camera rises while uploading is in progress, the power may turn off midway through the process. Refer to "If the camera becomes hot and the power turns off" below.
- Upload in a location with a good communication environment where
(Wi-Fi connected, communication status good) is displayed on the camera, such as near a router or access point.
- If you delete images on the camera side or shoot continuously for a long time while uploading is in progress, uploading may be interrupted.
If the camera becomes hot and the power turns off
If the temperature of the camera rises to a certain level or higher while uploading is in progress, the power may turn off midway through the process and uploading may be interrupted. To recover, wait for the temperature of the camera to drop and then set the power switch to OFF and then ON again. Uploading will resume from the point where the power turned off.
To reduce interruptions due to the temperature rising, try the following.
- Set
(Setup) → [Power Setting Option] → [Auto Power OFF Temp.] to [High] in the camera MENU.
- Upload in a location with a good communication environment where
(Wi-Fi connected, communication status good) is displayed on the camera, such as near a router or access point.
- Set the camera to the still image shooting standby screen instead of the movie recording standby screen before starting the upload.
If [There is no available space in the Cloud.] is displayed in Notifications
You can continue the upload by doing one of the following.
Delete uploaded contents.- If your country or region supports plan changes, you can change your subscription plan to increase your storage capacity.
Tell me how and where I can sign up for or change a storage plan.
- Proxy movies have a small file size and can save space, which makes them suitable for upload to the cloud. You can record proxy movies at the same time as the original movies by setting
(Shooting) → [Image Quality/Rec] → [Proxy Settings] → [Proxy Recording] → [On] in the camera MENU. For more information, refer to the Help Guide of your camera.