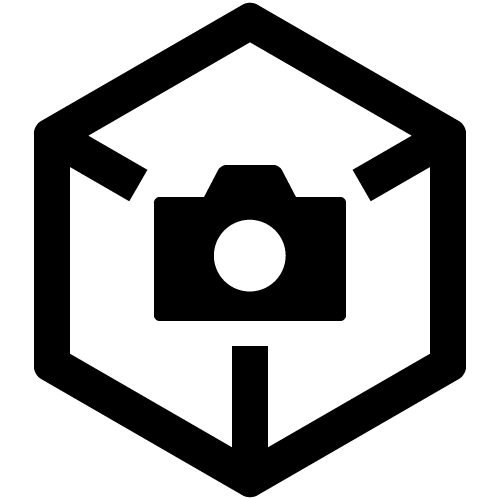Using Discover
Discover is a networking service for visual content creators that is accessible from Creators' Cloud Web or Creators' App. Work you have shot or produced can be shared with others around the world, and you can browse other content creators' work.
- You can browse this work without being a Creators' Cloud membership, but to like work or follow content creators, you will need to join, sign in, and create a profile.
- This service may not be available in some countries or regions.
To access Discover, select (Discover) in Creators' Cloud Web or Creators' App.
Gallery
Select [Gallery] at the top to view Project recommended for you. Think of a project as an album of still images, videos, and links (to YouTube or Vimeo, for example) compiled by a content creator. All of this content is managed as a project.
- A. Gallery: Shows featured and recommended projects, as well as projects of creators you are following. Recommendations can also be displayed based on your equipment and genre of photography in the settings on the profile editing screen. (Refer to "Editing your profile")
- B. Notifications: Shows notifications.
- C. User Information: Shows User Information and My Studio.
- D. Create Project: Create a new Project. (Refer to "Create Project")
- E. Recommended Project: Select to open individual Project, where you can browse each Project image. Select an image to view it in single-image display.
Explore
Select [Explore] at the top to search or browse other content creators' projects. Selecting a project image opens that project. Selecting a creator's name takes you to their My Studio area.
After opening a project, you can like or bookmark the images in it.
- Downloading images is not supported in Discover.
Article
Select [Article] at the top to browse content creator interviews, production tips, and more.
Editing your profile
Profiles can be created from My Studio. You will need to create a profile before you can post or like content or follow content creators. At a minimum, you can create a profile simply by entering a nickname.
Create Project
All related content is managed as a project.
To access the screen for creating Project, select [Create Project] in the upper right. To add image files, use one of the methods described in A. Enter Title, Description, and other details in B, then select C [Submit Project] in the lower right to submit the project.
Projects that you submit are posted to My Studio and are available for other content creators to view.
- To have any still image Exif information automatically displayed for the project, enable [Camera setting information].
- To each project, you can add up to 20 items of content. As for the maximum file sizes of content you can add, each still image can be up to 5 GB and each video up to 20 minutes. The maximum capacity for files that can be posted corresponds to your subscription plan, which includes storage for Discover and Creators' Cloud. For links to content on YouTube or Vimeo that you add, there are no limits on file size or playback time.
- You can post images uploaded to Creators' Cloud, but note that the My Studio folder is not automatically created in Creators' Cloud.
- Images you submit will be resized and modified in other ways for suitable display in the project, which may cause some differences in image quality compared to your original content.
My Studio
You can edit your profile and view your Project list and bookmarks.