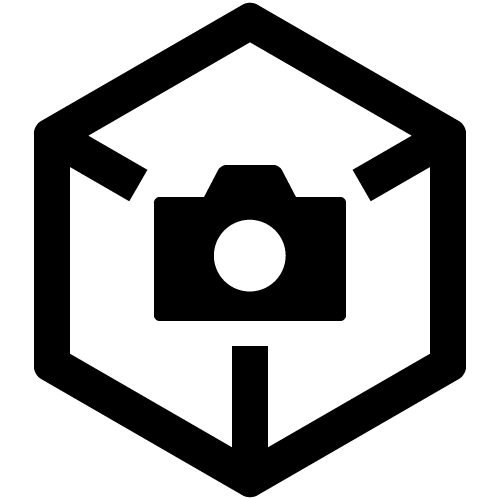Importing camera images to Creators' App (smartphone operation)
You can view the images on the memory card inside the camera on the smartphone (Creators' App), and transfer images to the smartphone. You can select the images to transfer on your camera or on your smartphone. Here, we explain the method of selecting images on the smartphone.
Turn on the power of the camera in advance.*
* The power of the camera is automatically turned on simply by choosing [Import], by setting MENU → (Network) → [Cnct./PC Remote] or [Smartphone Connect] → [Cnct. while Power OFF] to [On] on the camera.
-
On your smartphone, launch Creators' App.
-
Open the Camera Screen, and select [Import].
- The camera and smartphone are connected by Wi-Fi via the Bluetooth function, and the captured images on the camera are displayed on the Creators' App screen.
-
Select the images to transfer, and then select
(Transfer) at the bottom of the screen to transfer.
- A. Connected camera
- B. Return to Camera Screen.
- C. Select all/Deselect all
- D. Captured date
- E. Images in camera: Displays the images on the memory card inside the camera. Each image is displayed when you tap it.
- G. Settings: The major functions are as follows: The displayed items and content differ depending on the camera and smartphone you are using.
- [Import Settings from the Camera]
-
- Image Size for Importing
- In the default settings, a 2M (2 megapixel, approximately 2 million pixels) still image is transferred.
- Cutting Videos With Shot Mark
- For example, when set to 15 seconds, only the 15 seconds before and after the shot mark portion of the video is clipped and imported.
- H. Filter: You can filter the displayed images.
- I. Number of images on the camera
- J. Transfer: Transfer the selected images to the smartphone.
Transfer while camera is turned off
While the camera is turned off, using a remote power control function, you can turn the camera on temporarily using your smartphone, and use the smartphone to view and transfer images on the camera. This is convenient as it means you can perform viewing or transferring while the camera is inside your bag.
With the camera configured as follows in advance, select [Import].
- MENU →
(Network) → [Cnct./PC Remote] or [Smartphone Connect] → [Cnct. while Power OFF] → [On]
- MENU →
(Network) → [Cnct./PC Remote] or [Transfer/Remote] → [PC Remote Function] → [PC Remote] → [Off]
- MENU →
(Network) → [Bluetooth] → [Bluetooth Function] → [On]
- This function uses Bluetooth communication. Enable the Bluetooth function on your smartphone in advance.
- Depending on the material, such as a metal, of the case in which you place your camera, this function may not work.