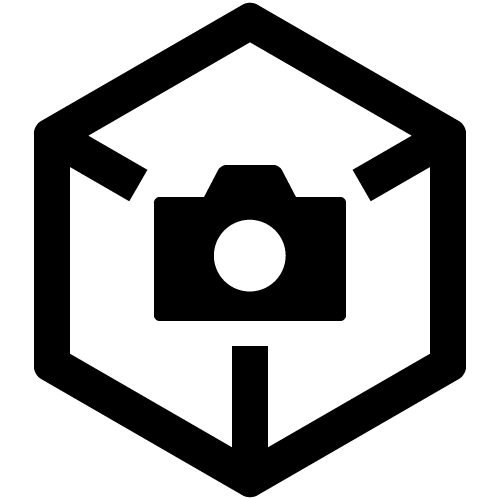Updating the camera's system software using Creators' App
When an update of the camera's system software is available, an [Update] button is displayed on the Camera screen of Creators' App. This allows you to update the camera's system software using just your smartphone and the camera, without the need to use a computer. First, download the software for update to your smartphone, then transfer the software to the camera.
- You need to be signed in to perform an update using Creators' App. It is also possible to apply an update via a computer without signing in. (Refer to "Updating the camera's system software using a computer.")
- This function may not be available in your country or region. If it is not available, apply the update via a computer. (Refer to "Updating the camera's system software using a computer.")
: smartphone operation
: camera operation
-
Make sure the camera's battery is fully charged, and insert an initialized card.
- You cannot perform an update unless the remaining battery capacity is at least
(three segments remaining) or 51%.
- Format (initialize) the card in advance. Note that formatting erases all data and is irreversible.
- For cameras with multiple slots, insert the card into slot 1.
- Remove the vertical grip.
- It may not be possible to perform an update if the temperature of the camera is high. Allow the camera to cool down before proceeding.
- You cannot perform an update unless the remaining battery capacity is at least
-
Open the Camera screen of Creators' App and select [Update].
- If the camera's system software is already the latest version, [Update] is not displayed.
- We recommend operations in a Wi-Fi environment.
-
Follow the instructions on the screen to continue.
- If you are asked to sign in midway, sign in.
-
If the [Download] button is displayed, check the capacity and start the download.
-
If the message [Download completed] is displayed, turn on the camera and select [Transfer files to camera].
-
If the message [File transfer completed] appears, select [Close].
- After the transfer completes, the downloaded file is deleted from the smartphone automatically.
-
When the message [Update?] appears on the camera, press the bottom key on the control wheel and read the precautions through to the end, then select [Execute].
- Once you scroll to the end of the precautions, you can select [Execute].
- The camera's monitor goes blank, and the update begins. It takes about 6 minutes to complete.
- The camera's access lamp flashes while the update is in progress. The number of flashes increases as the update proceeds, from 1 to 3 to 5. Do not turn the camera off or remove the card while the update is in progress.
- The camera restarts automatically, and the message [Body update complete.] appears when the update is finished.
- To check the current version of the camera's system software, select MENU → [Setup] → [Setup Option] → [Version].
- You can pause the update operation after the download finishes in step ⑤. To resume, once again select [Update] on the Camera screen of Creators' App.
- You can pause the update operation after the transfer completes in step ⑥. To resume, on the camera select MENU → [Setup] → [Setup Option] → [Version] → [Software Update].
- If the access lamp alternates between long flashes and short flashes after selecting [Execute] in step ⑦, it is possible that the update file was not copied successfully. Initialize the card, and then retry from step ① on this page.
- The update file (BODYDATA.DAT) remains on the card even after the update completes. You can erase it after finishing the update.
- The latest update file includes the contents of past updates.