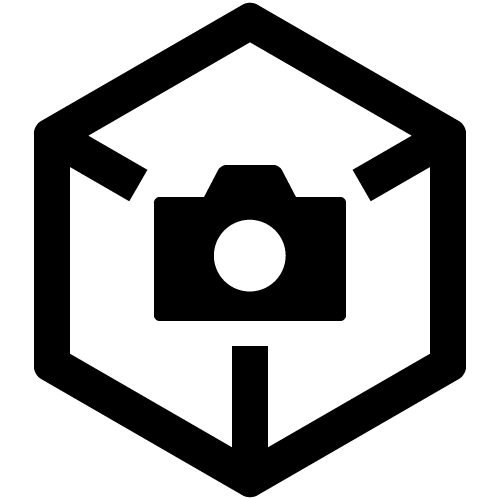Uploading images imported to Creators' App (Cloud upload from a smartphone)
Upload images imported on your smartphone (Creators' App) to the cloud (Creators' Cloud).
- You need to sign in to your Creators' Cloud account to upload to the cloud.
- With some cameras, you can also link the camera with the cloud and then upload directly from the camera to the cloud without going through Creators' App.
- Cloud storage service may not be available and [Cloud] may not be displayed, depending on your country or region.
-
Select
(Storage) at the bottom of the screen.
-
Select [Select], or press and hold any of the images to display the selection screen.
-
Select the images you want to upload.
-
Select
(Upload) to upload the images.
- You can also tap an image in ② to view it as a single image, then select
(Upload) at the bottom of the screen to upload it.
- The uploaded photos will be displayed on the [Cloud] tab. If they are not displayed, tap [Cloud] again to refresh the screen.
Automatic uploading and manual uploading
Uploading from Creators' App to the cloud can be performed automatically or manually.
By default, uploading is performed manually. Follow steps ① to ④ above to select the images you want to upload, and then upload the images.
You can also automatically upload images imported to Creators' App to the cloud. Set the upload folder destination and images to upload in (Settings) in the upper right corner of the screen, and turn on [Automatic upload of imported images] before importing.
- The transferred images will be placed in the Creators' App or CA_IMAGES folder. Select the relevant folder to display it in an album or camera roll.