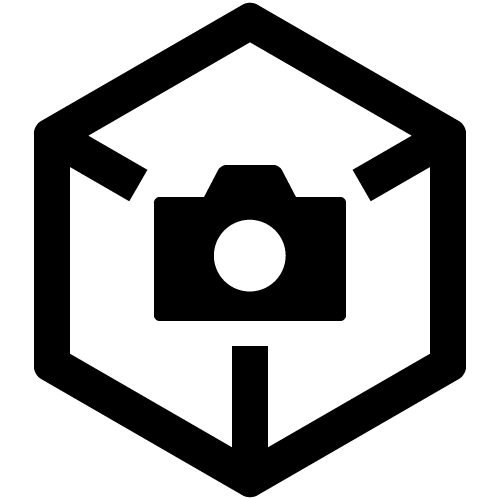כיצד לחבר את אוזניות Bluetooth למחשב נייד/למחשב שולחני
צפה בסרטון הבא מסדרת הסרטונים של Sony בנושא Bluetooth כדי ללמוד כיצד לחבר את התקן ה-Bluetooth שלך למחשב של Windows או Apple.
לקבלת מידע מפורט יותר, בצע את שלושת השלבים במאמר שלהלן.
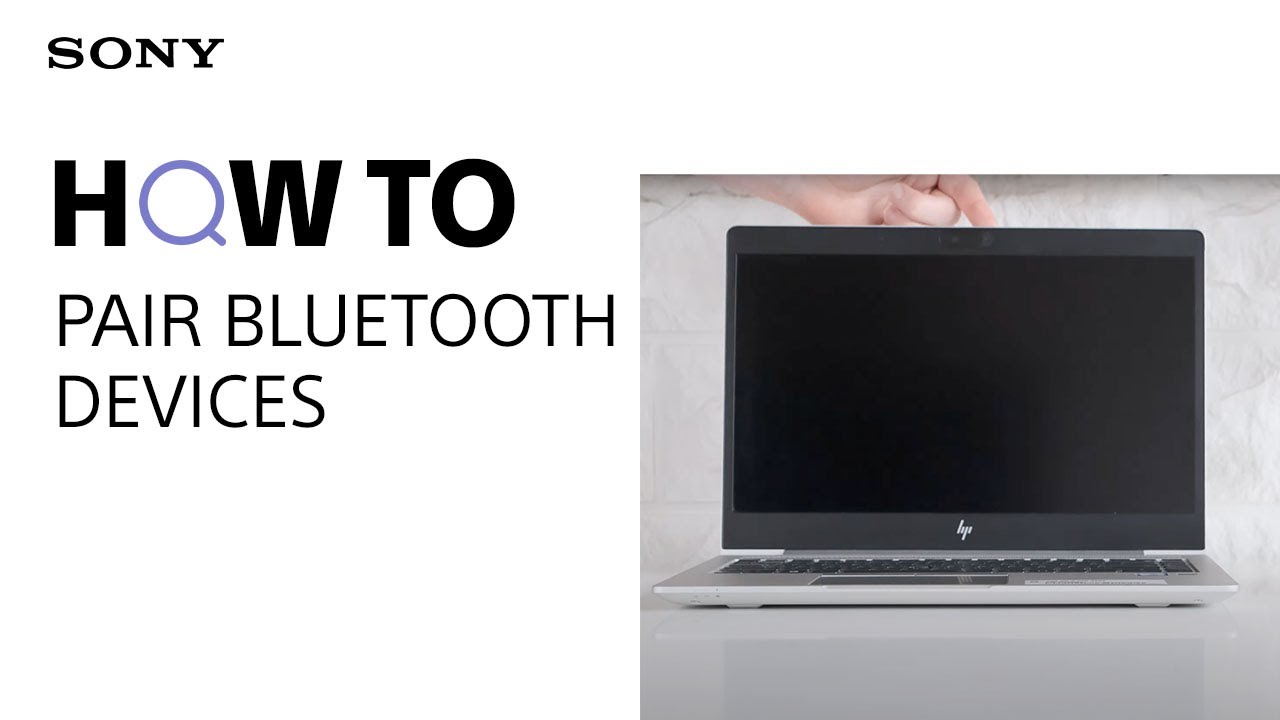
שלב 1: העבר את ההתקן שברצונך לחבר למחשב שלך למצב התאמה
על-ידי מעבר למצב התאמה, אתה הופך את ההתקן שברצונך לחבר למחשב הנייד או השולחני שלך לניתן לגילוי.
שלבי המעבר למצב התאמה עשויים להשתנות בהתאם להתקן שברצונך לחבר (אוזניות, רמקולים, טלפון חכם וכן הלאה).
- דוגמה: אוזניות ה-Bluetooth האלחוטיות WH-1000XM4 עוברות מיד למצב התאמה בעת השימוש בהן לראשונה.
- עם זאת, בפעם השנייה שתתאים אותן, תצטרך לבצע לחיצה ארוכה על כפתור מצב ההתאמה למשך 7 שניות.
כיצד אוכל להעביר את אוזניות Bluetooth שלי למצב התאמה?
- רמקולים ואוזניות מסוג Bluetooth כוללים כפתור התאמה. כדי להפעיל מצב התאמה, בצע לחיצה ארוכה על כפתור ההתאמה למשך מספר שניות.
- אם אתה משתמש ברמקולים או באוזניות מסוג Bluetooth בפעם הראשונה, סביר להניח שהם יעברו למצב התאמה באופן אוטומטי כאשר תפעיל אותם.
- הליך ההתאמה עשוי להיות שונה עבור התקן חדש מהאריזה והתקן שכבר הותאם בעבר.
- לדוגמה, אוזניות ה-Bluetooth האלחוטיות WH-1000XM4 עוברות מיד למצב התאמה בעת השימוש בהן לראשונה.
- עם זאת, בפעם השנייה שתתאים אותן, תצטרך לבצע לחיצה ארוכה על כפתור מצב ההתאמה למשך 7 שניות.
- ודא שההתקן שלך אינו מחובר כבר להתקן ה-Bluetooth האחרון שאליו חובר. התקני Bluetooth יכולים להתחבר אוטומטית להתקנים שהותאמו בעבר אם Bluetooth זמין ושני המכשירים ממקומים זה ליד זה.
עיין במדריך של המוצר לקבלת כל המידע הדרוש לגבי מצב התאמה. עבור אל אתר התמיכה של Sony וחפש את שם הדגם שלך בתיבת החיפוש.
לאחר איתור דף המוצר שלך, לחץ על [Help guide (Web manual)] ועבור אל המקטע: Making connections → Computers.
- דוגמה: זהו דף המוצר [באנגלית] ומדריך Help guide (Web manual) [באנגלית] של האוזניות האלחוטיות WH-1000XM4 בעלות יכולת ביטול הרעשים.
שלב 2 הפיכת Bluetooth לזמין במחשב הנייד/השולחני שלך
בדוגמה הבאה, נתאים את האוזניות האלחוטיות WH-1000XM4.
- לחץ על [הגדרות] משורת המשימות או מתפריט [התחל].
- לחץ על [Bluetooth והתקנים]
- בחר [הוסף התקן].
- לחץ על [Bluetooth].
- לחץ על [WH-1000XM4] עם סמל האוזניות והמחוון 'שמע'.
- אשר כדי להשלים את ההתאמה ולחץ על [בוצע].
השלב הבא לאחר התאמת ההתקן הוא בדיקת הגדרות הקול כדי לוודא שמושמע צליל דרך הפלט הנכון. נשתמש באוזניות האלחוטיות WH-1000XM4 בדוגמה זו.
- לחץ על [הגדרות] משורת המשימות או מתפריט [התחל].
- בחר [מערכת] ולאחר מכן לחץ על [קול]
- ודא שהסוג [WH-1000XM4] נבחר בתור ההתקן תחת פלט קול וגם קלט קול.
- לחץ על הכפתור [התחל] ולאחר מכן עבור אל [הגדרות].
- לחץ על [התקנים].
- לחץ על הכרטיסייה [Bluetooth והתקנים אחרים]/[Bluetooth] וודא שהאפשרות Bluetooth מוגדרת למצב [פעיל].
- אם Bluetooth אינו מוגדר כ-[פעיל], בחר [הגדרות Bluetooth נוספות] / [הגדרות Bluetooth מתקדמות] תחת הגדרות קשורות.
- חלון הגדרות Bluetooth נפתח. בכרטיסייה הראשונה [אפשרויות] תראה מקטע [גילוי] עם האפשרות [אפשר להתקני Bluetooth לאתר מחשב זה].
- סמן את האפשרות [אפשר להתקני Bluetooth לאתר מחשב זה] ולחץ על הכפתור [החל] בחלק התחתון.
שים לב
זכור לבטל את מצב טיסה (Windows 10)
- עבור אל [התחל].
- בחר [הגדרות].
- עבור אל [רשת ואינטרנט].
- שנה את האפשרות [מצב טיסה] ל-[לא פעיל].
- עבור אל [לוח הבקרה].
- השתמש בפונקציית החיפוש (Ctrl + F) כדי למצוא את [Bluetooth].
- לחץ על [שנה הגדרות Bluetooth] וודא שההגדרות הבאות זמינות.
- אפשר להתקני Bluetooth לאתר מחשב זה.
- אפשר להתקני Bluetooth להתחבר למחשב זה.
- הודע לי כאשר התקן Bluetooth חדש מבקש להתחבר.
- לחץ על [החל].
- ב-Mac שלך, בחר את תפריט Apple ← העדפות מערכת ולאחר מכן לחץ על Bluetooth. ה-Mac שלך ניתן עכשיו לגילוי.
- לחלופין, עבור אל שורת התפריטים העליונה ולחץ על סמל Bluetooth אם הוא זמין.
- ודא ש-Bluetooth זמין.
שלב 3 התאם והגדר את ההתקן שלך
בדוגמה הבאה, נתאים את אוזניות ה-Bluetooth האלחוטיות WH-1000XM4.
- לחץ על הכפתור [התחל] ובחר [הגדרות].
- בחר [התקנים].
- בכרטיסייה [Bluetooth והתקנים אחרים]/[Bluetooth], ודא שהכפתור [Bluetooth] מוגדר כ-[פעיל]. לאחר מכן לחץ על [הוסף Bluetooth או התקן אחר].
- לחץ על [Bluetooth].
- כאן: לחץ על [WH-1000XM4] עם סמל האוזניות והחיווי ‘שמע’.
הערה: במקרה של הדגם WH-1000XM4, חשוב מאוד שתלחץ על [WH-1000XM4] ולא על [LE_WH-1000XM4], שעשוי להופיע ברשימה מוקדם יותר מ-[WH-1000XM4]. ייתכן שיחלפו 30 עד 60 שניות לפני ש-[WH-1000XM4] יופיע ברשימה.
שים לב ש-[LE-WH-1000XM4] מפסיק להופיע לאחר השדרוג לגרסת הקושחה 2.0.7 שהופצה ב-5 בנובמבר 2020.
- אשר כדי להשלים את ההתאמה ולחץ על [בוצע].
השלב הבא לאחר התאמת ההתקן שלך היא בדיקת הגדרות הצליל כדי לוודא שמושמע צליל דרך הפלט הנכון. נשתמש באוזניות ה-Bluetooth האלחוטיות WH-1000XM4 בדוגמה זו.
- ב-[הגדרות] ← [התקנים] ← [Bluetooth והתקנים אחרים], ודא שהכיתוב מתחת ל-[WH-1000XM4] הוא ‘קול, מוסיקה מחוברים’. אם זה המצב, האוזניות הותאמו וחוברו בהצלחה.
- לחץ על [הגדרות צליל] כדי להגדיר את הפלט והקלט (מיקרופון) של הצלילים.
- בחר את [WH-1000XM4] כהתקן הפלט.
- בחר את [WH-1000XM4] כהתקן הקלט (מיקרופון).
- ודא ש-[WH-1000XM4] נבחר גם כהתקן פלט וגם כהתקן קלט. לאחר מכן סגור את הגדרות.
שים לב
- אם אתה משתמש ביישום שיחות ועידה בווידאו (VC) ולא שומע שום צליל, בחר את [ערכת אוזניה (WH-1000XM4 Hands-Free)] כהתקן ההפעלה.
- אם איכות הצליל היא ירודה בעת האזנה למוסיקה במחשב שלך באמצעות האוזניות, שנה את התקן פלט ל-[אוזניות (WH-1000XM4 Stereo)].
ניתן לעשות זאת על-ידי גישה אל הגדרות הצליל ([הגדרות] ← [התקנים] ← [Bluetooth והתקנים אחרים] ←[הגדרות צליל] ←[בחר את התקן הפלט שלך]), או על-ידי לחיצה על סמל הרמקול בשורת המשימות בתחתית המסך.
- לחץ על [התחל].
- עבור אל [לוח הבקרה].
- בחר את האפשרות [התקנים ומדפסות] (שממוקמת לפעמים תחת [חומרה וקול]).
- תחת [התקנים ומדפסות], לחץ על [הוספת התקן].
- ודא שאוזניות Bluetooth שלך הוגדרו ל'מצב התאמה'.
- מהרשימה, בחר את ההתקן שברצונך לחבר.
בדוגמה הבאה, אנו מחברים את אוזניות ה-Bluetooth האלחוטיות WH-H900,
לאחר העברתן למצב התאמה על-ידי לחיצה על הכפתור [ON] במשך 7 שניות.
- בחלון [התאמת התקן], בחר את אוזניות Bluetooth שברצונך לחבר. תקבל הודעת [מתחבר להתקן].
- בנקודה זו, המחשב שלך עשוי להתקין אוטומטית את הדרייברים הנדרשים. אם זה המצב, תקבל הודעה בסמוך לאזור שורת המצב. בהתאם לדגם של האוזניות או הרמקולים שלך, ייתכן שתצטרך להזין את קוד ההתאמה. קוד ברירת המחדל הוא 0000.
- לאחר הוספת ההתקן, תראה את המסך הבא:
- כשתלחץ על הכפתור [התקנים ומדפסות], תראה מבט כולל על ההתקנים המחוברים למחשב הנייד/השולחני. אם תלחץ פעמיים על ההתקן שלך, יופיעו האפשרויות הבאות:
- אם האוזניות שלך מצוידות במיקרופון, באפשרותך לבחור להשתמש באוזניות כדי:
- להאזין למוזיקה.
- להעביר שיחות VoIP לדיבורית.
הערה: האפשרות השנייה תפגע באיכות הצליל בהשוואה לאפשרות הראשונה מכיוון שהיא מעדיפה את חוזק האות על איכות הצליל.
- לבסוף, לחץ באמצעות כפתור העכבר הימני על סמל הצליל בשורת המשימות כדי לבחור [התקני השמעה]. ודא שהאוזניות שלך נבחרו כהתקן השמעה המוגדר כברירת מחדל.
- אם העברת בהצלחה את הרמקולים או האוזניות שלך למצב התאמה, הם אמורים להופיע ברשימת Bluetooth. גלול מטה אם אינך רואה מיד את ההתקן שברצונך לחבר ברשימה, מאחר שהוא עשוי להסתתר במורד התפריט.
בדוגמה הבאה, נתאים גם את אוזניות ה-Bluetooth האלחוטיות MDR-1000X וגם את אוזניות ה-Bluetooth האלחוטיות MDR-ZX330BT. - בחר את ההתקן שלך ברשימה (לדוגמה,. MDR-ZX330BT) ולחץ על הכפתור [התאם].
- באפשרותך להתאים את המחשב הנייד/השולחני שלך לכמה התקנים. עם זאת, תוכל להשמיע צלילים מהתקן מותאם אחד בלבד בכל פעם. תצטרך לבחור התקן אחד עבור פלט קול.
- בדוק את הגדרות הקול שלך בהעדפות המערכת כדי לאפשר את פלט הקול הנכון:
עצות נוספות לפתרון בעיות
כבה את Bluetooth והפעל אותו שוב
נסה לכבות את Bluetooth ולהפעיל אותו שוב אם אתה בטוח שההתקן שלך נמצא במצב התאמה, אך הוא אינו מוצג ברשימת ההתקנים שלך במחשב.
בדוק את הדרייברים של Bluetooth
- לחץ על [התחל] ולאחר מכן לחץ על [מנהל ההתקנים] (החלון בצילום המסך שלהלן יופיע כחלון מוקפץ).
- חפש את כל רשימות Bluetooth על-ידי פתיחת [הקטגוריה 'מתאמי רשת'] ו/או [הקטגוריה 'התקני רדיו של Bluetooth'] (אם הן זמינות).
- בדוק אם לצד הדרייבר יש סימן קריאה צהוב או סמל חץ למטה:
- סימן קריאה: עדכן או התקן מחדש את הדרייברים של Bluetooth במחשב שלך.
- חץ למטה: Bluetooth מושבת: לחץ באמצעות כפתור העכבר הימני והפוך לזמין כדי להפעיל את Bluetooth.
- עבור אל [התחל].
- בחר [הגדרות].
- עבור אל [רשת ואינטרנט].
- שנה את האפשרות [מצב טיסה] ל-[לא פעיל].
יש לאשר קובצי Cookie של YouTube כדי לצפות בסרטון זה
גש להעדפות קובצי ה-Cookie שלך להלן וודא שהפעלת את קובץ ה-Cookie של YouTube במקטע Functional.
רשום את המוצר שלך
קבל גישה לכל המידע, ודא שהמוצר שלך נשאר מעודכן והשתתף במבצעים משתלמים
הקהילה של Sony
בקר בקהילה שלנו ושתף את החוויות והפתרונות שלך עם הלקוחות האחרים של Sony
פנה לתמיכה
צור קשר עם צוות התמיכה של Sony
תיקון, אחריות וחלקי חילוף
הזמן תיקון, עקוב אחר התקדמותו ומנע תיקונים מלכתחילה
Support by Sony (יישום לנייד)
נמאס לך להפסיד עדכונים חשובים? חפש מידע וקבל הודעות מיידיות לגבי המוצר שלך