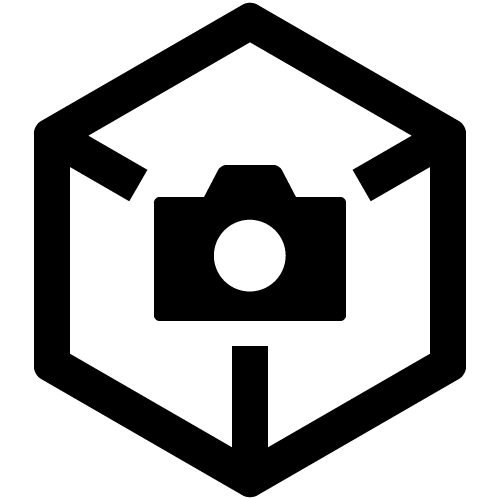Controlling cameras from Creators' App ( Cameras)
Cameras)
If you select (Cameras), you can perform actions using the camera.
- Bluetooth connection settings must be completed beforehand. (First time only. See "Connecting the camera to Creators' App.")
- Note that some features may not be available, depending on your camera.
- Available features vary by country or region. The corresponding items may not be displayed.
-
Select
(Cameras) at the bottom of the screen.
-
Wait for [
Connected] (meaning that a Bluetooth connection has been established) to be displayed.
Searching...: Creators' App is searching for the camera.
Searched: Camera found.
Connected: Connected to camera by Bluetooth.
Connected: Connected to camera by Wi-Fi (not via access point).
Connected via access point: Connected to camera by Wi-Fi via access point. (See "Connecting via an access point.")
Connected: Connected to camera by USB. (See "Connecting via USB")
- You can also check the connection status on the camera. (See "Camera connection icon.")
-
Perform the desired operation.
- A Wi-Fi connection is established for some operations.
- A. Uploading status: Tap to view the uploading history.
- B. Add: Tap to add a new camera.
- C. Camera List: You can view the Help Guide and compatibility information of the camera. Select [Add cameras] to register the camera you are using.
- D. Settings:
- [Connection with Camera in Background] (Android only)
- Sets whether to maintain the Wi-Fi connection when Creators' App is in the background. The connection is not maintained in the default settings.
This setting does not exist in the case of iPhone/iPad. (Always disconnects Wi-Fi when in the background) - [Saving Destination] (Android only)
- Select whether to save images imported into the smartphone to internal storage or SD card. This does not exist on the iPhone/iPad.
- [Connect only via Wi-Fi]
- Use this option when connecting the camera and the smartphone only with Wi-Fi setup of the smartphone, and not performing pairing by the Bluetooth function.
- [USB connection]
- You can connect from here when connecting with a USB cable.
- [Delete stored Access Authen. Info]
- Before lending or transferring ownership of cameras that support access authentication, delete the access authentication information.
- E. Connected camera: Displays cameras connected by the Bluetooth function. You can change the camera name from [Edit Device Name] on the menu of the camera.
- F. Image information on the memory card in the camera
- G. Remote Shooting: You can use the smartphone as a remote commander to operate the camera from a distant location.
- H. Import: You can view the images on the memory card in the camera, and transfer these images to your smartphone.
- I. Other cameras: If there are multiple cameras you have paired with, you can switch to one of the other cameras.
- J. Camera battery information
- K. Update: Shows any available camera system software updates. To update the software, select it and follow the on-screen instructions. (See "Updating the camera's system software using Creators' App.")
- L. Camera Settings: You can make various camera settings from Creators' App. Some examples are shown below. Setting availability and display vary by country or region and camera. To view available functions, select [Check available functions].
- [LUT Management]
- LUT: You can import LUTs saved on your smartphone to the camera. If cloud storage service is available in your country or region, you can also import LUTs uploaded in the cloud to the camera. (Refer to "Supported cameras" for the applicable cameras)
- [Network]
- Camera Wi-Fi settings: You can register Wi-Fi access points with the camera from Creators' App. (See "Connecting via an access point.")
- [Cloud Function]
- Configures the cloud upload settings to upload directly from the camera to the cloud. (Refer to "Linking the camera with the cloud")
- [Setup]
- Location Information Linkage: By enabling this option, the location information of your smartphone can be recorded for the images taken on your camera. Additionally, if you enable [Auto Time Correction] and [Auto Area Adjustment], the time and area settings of your smartphone are automatically reflected in your camera.
To record location information for the images transferred to the smartphone, from the Remote Shooting menu, set [Location Information] to [On]. - [License Management]
- You can install various licenses on the camera. (See "Installing camera upgrade licenses".)
- [Transfer notification settings]
- By enabling this option, when you transfer images chosen on the camera, a notification will be sent to your smartphone.
- [Unpairing]
- Disables the camera registration information.
- M. Switch screens: Appearance varies depending on the smartphone used.
- N. Monitor & Control: Starts Monitor & Control, an app for monitoring and remote control in professional video recording. Linked to the download page if the app is not installed. Only displayed for applicable camera and smartphone versions.
- Connecting to a camera is not possible when security apps or the like are using a VPN. If the message [Since VPN is enabled on your smartphone, you may not be able to connect to the camera.] appears, follow the instructions to turn off the VPN.
Camera connection icon
If you perform pairing of the camera and Creators' App with the Bluetooth function, later you can simply launch the Creators' App to connect the camera and the smartphone by Wi-Fi connection using Bluetooth. You can confirm the connection status from the camera monitor in the following way.
-
Bluetooth connected
-
Bluetooth not connected
-
(One of these icons is displayed) Wi-Fi connected
-
(One of these icons is displayed) Wi-Fi not connected
- The icons displayed and their locations differ according to the camera and the connection method.
- For cameras with touch functions, the connection icon above may be hidden by the touch function icons. To display the icon, swipe left or right on the screen or press the Icon touch button (the method differs depending on the camera) to temporarily hide the touch function icons.