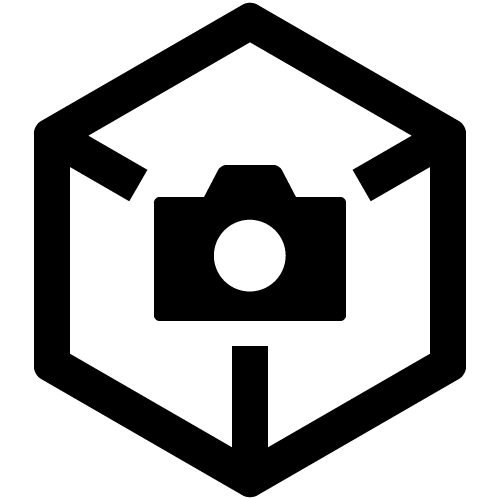Remote Shooting
You can use the Creators' App as a remote commander, and operate the camera from a distant location.
: smartphone operation
: camera operation
-
Install the camera and turn on the power in advance.
-
Open the Camera Screen on the Creators' App, and select [Remote Shooting].
- The smartphone and camera are connected by Wi-Fi via Bluetooth, and the shooting screen (live view) of the camera is displayed on the screen of the smartphone.
-
Operate the camera and shoot images on the shooting screen.
- A. Return to Camera Screen.
- B. Image acquisition in progress
- C. AE locked
- D. Media, media remaining, and Pre-Capture (only included on some cameras)
- E. Operating panel: Select the desired item and set the value
- F. MENU: Refer to "Menu settings" below
- G. Shutter button
Single shooting
Continuous shooting: If you slide to the left, you can fix the shutter button in pressed state.
Cnt Shoot Speed Boost (only included on some cameras)
Start/stop shooting video
- H. Rotate live view
- I. Touch operations (only included on some cameras)
: Touch Focus standby
: Cancel Touch Focus
: Touch Tracking standby
: Cancel Touch Tracking
: Touch AE standby
: Canceling Touch AE
- J. Perform zoom-related operations
: Step zoom magnification
- W/T: Perform zoom operations
- K. Aspect ratio, still image size, remaining battery level
- L. Touch Operations, Mirror Mode and Location information acquisition
- M. DISP: Switch over display mode
- N. AEL: Perform AE lock
- In the default settings, the captured image is saved in the memory card inside the camera, and the image converted to 2M (2 megapixels, approximately 2 million pixels) is transferred to the Creators' App. From the camera menu
(Network) → [Cnct./PC Remote] or [Smartphone Connect] → [Remote Shoot Setting], you can change the save destination and size.
- Videos captured by Remote Shooting are not transferred to Creators' App.
Menu settings
You can set detailed items in menu settings. An example is given below. Depending on the camera, some items may not be supported.
- [File Format]
- Specify the file format of still images recorded. To configure image transfer settings, on the camera, select MENU →
(Network) → [Cnct./PC Remote] or [Smartphone Connect] → [Remote Shoot Setting].
- [Setting of the mode dial operation]
- Dial operations on connected cameras are disabled when this setting is set to [Follow the operation from the application]. Use the app to control the camera. When this setting is set to [Follow the operation from the camera side], configure camera dial functionality on the camera.
- [Save and Apply Settings]
- Camera settings can be saved to Creators' App and applied to the camera as needed. You can also apply the settings to other cameras, as long as they are the same model. (Refer to "Save and Apply Settings")
- [Save and Apply FTP Settings]
- Camera FTP settings can be saved to Creators' App and applied to the camera as needed. You can also apply the settings to other cameras, as long as they are the same model. (Refer to "Save and Apply Settings")
- [Review Image]
- This is the setting for whether to display the captured image on the smartphone after shooting.
- [Location Information]
- Geotag images captured remotely and stored on a smartphone, using the smartphone's location services.
When adding location information to images saved in the memory card of the camera, use [Setup] → [Location Information Linkage] on the Camera Screen. (Refer to "Controlling cameras from Creators' App") - [Emphasized REC Display]
- The shooting screen can be emphasized during movie recording to provide a clear transition between shooting and standby.
- [Mirror Mode]
- The monitoring screen can be reversed horizontally. This is a convenient function when pointing the camera toward yourself and taking a picture.