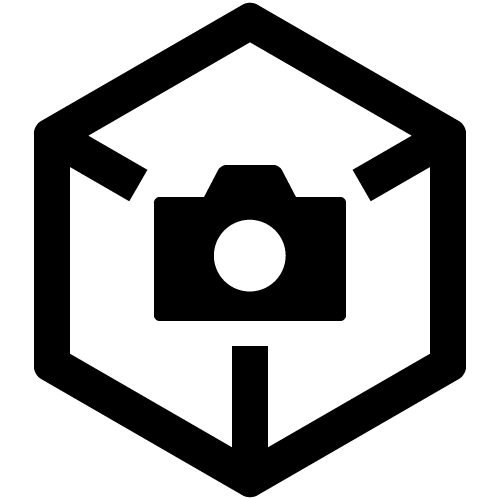Viewing images in the cloud
Images uploaded to the cloud (Creators' Cloud) are viewed on a smartphone in Creators' App.
- Availability of cloud storage varies by country or region, and [Cloud] may not be displayed.
-
Open the Creators' App storage screen and select [Cloud].
-
Select a folder to view from the folders in the cloud that are displayed.
- If uploaded images are not listed, tap [Cloud] to update the display.
- A. Smartphone: Shows images stored on the smartphone.
- B. Cloud: Shows images uploaded to the cloud.
- C. Uploading status: Tap to view the uploading history.
- D. Settings: Complete the settings used for uploading. For details, refer to "Uploading Automatically and Manually" in "Viewing images imported to Creators' App"
- E. Cloud storage usage: Shows the total capacity of your current plan and the capacity in use.
- F. Create folder
- G. Folders uploaded to the cloud: Select a folder to browse. (For details, refer to "Managing your folders in the cloud storage")
- Shared URL list: Links you have created to share files. (Refer to "Sharing images")
- H. Sort order: Switch between ascending and descending order.
- I. Select, delete, or rename folders: Used when you will select, delete, or rename folders. If you will delete or rename folders, select this check box first to display check boxes on all folders. After you select folders for these operations, menu items for deletion or renaming are displayed at the top of the screen.
Delete: Move images in the folder to the Trash. Files in the Trash are permanently deleted after 60 days or if you manually delete them.
Delete folder: Delete the folder and all images in it. Recovery is not possible, because the folder and images are not moved to the Trash.
- J. Switch screens: Appearance varies depending on the smartphone used.
Home screen
Cameras screen: You can remotely operate the camera or view images that are on the camera.
Storage screen
Discover screen: On this website, you can interact with other content creators.
-
View the images in the folder.
- L. Switch folders: Used to switch the folder shown in Creators' Cloud.
- M. Folder name: Name of the folder containing the current images.
- N. Shooting date and number of images captured on that date
- O. Filter: Select a type of image to display. By selecting [Duplicate images only] to show all duplicate image files (which are indicated by stacks of images), you can also delete these unneeded files.
- P. Select files: Used for file selection and other operations. Select this check box to display check boxes on all files. After you select files, menu items are displayed at the top of the screen.
- R. Back
- S. Number of images selected
- T. Delete: Deletes the selected images. Deleted images are moved to the Trash. Select
(restore) to restore images in the Trash to their original folder.
- U. Download: Download selected images from the cloud to a smartphone (to Creators' App).
- V. Share: Refer to "Sharing images"
- W. Menu (for selected images): Images can be moved, copied, or renamed.
- Q. Uploaded images: Shows images in the current folder. Select an image to view it in single-image display on the bottom.
- X. Image information
- Y. Move: Move selected images to another folder in the cloud.
- Z. Rating
Sharing images
To share images, create a link to a web page for them and share the link. A single link can be used to share a total of 30 still images and videos. Select files, then select (Share) to access the screen for creating a link. Paste the link you created into an email message or post it on social media.