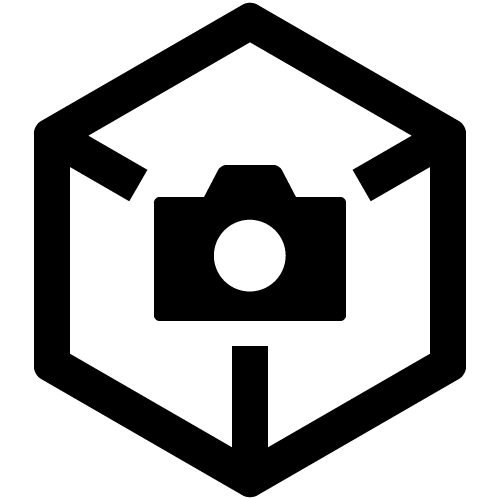Viewing images in the cloud ( Storage Screen)
Storage Screen)
View images uploaded to the cloud (Creators' Cloud).
- Availability of cloud storage varies by country or region, and [
Storage] may not be displayed.
-
Access Creators' Cloud Web and select [
Storage].
-
View images.
- A.
(Home screen)
- B.
(Cameras screen): When you select the list of your cameras, you can view help guides and compatibility information about your cameras. Use [Add cameras] to register your camera.
- C.
(Storage screen)
- D.
(Discover screen): On this website, you can interact with other content creators.
- E. Notifications: Shows notifications.
- F. User Information: Shows User Information and App/Service information.
- G. Create folder
- H. Folders uploaded to the cloud: Select a folder to browse. Folders with names corresponding to apps or services are exclusively for those apps or services. For details on folders, see "Managing your folders in the cloud storage."
(Folder menu): When using a PC, a menu is displayed when you hover over a folder. You can rename or delete folders. If you are using a smartphone or tablet, a check box is displayed in the folder when a check is placed in the check box in the upper right corner of the screen. When you select a folder, a menu will appear at the top of the screen where you can rename or delete the folder.
- Trash: Empty Trash to completely delete the files in Trash. Files moved to the trash are automatically deleted after 60 days.
- Shared URL list: Links you have created to share files. (Refer to "Sharing images")
- I. Cloud storage usage: Shows the total capacity of your current plan and the capacity in use. Select
(Information) to check app and service usage. This is also where you can sign up for a paid plan. (Refer to "Tell me how and where I can sign up for or change a storage plan.").
- J. Select all: Select all images.
- K. Thumbnail size selection
- L. Sort order: Switch between ascending and descending order.
- M. Filter: Select a type of image to display. If you select [Duplicate images only], all duplicate image files will be displayed, and you can also delete unnecessary files.
- N. Add files: Add images or other files to the current folder.
- O. Uploaded images: Shows images in the current folder. If you position the cursor over an image on a PC (long press a file name on a smartphone/tablet), a menu etc. is displayed. Selecting an image displays it in large size.
- R. Menu: You can rename, download, move, copy, share, Edit with Master Cut (Beta)*, and put files in the trash.
- S. Selection: Select images.
- T. Back
- U. Menu (single image display): You can share, zoom in or out on, delete, display information about, move, or download images.
- V. Expand image area
- W. Menu (Display during image selection): Selecting an image displays a menu. You can delete, download, copy, move, share, and Edit with Master Cut (Beta)*.
- X. Deselect image
*Master Cut (Beta) is only available in certain countries and regions
- A.
Sharing images
To share images, create a link to a web page for them and share the link. A single link can be used to share a total of 30 still images and videos. Select files, then select (Share) to access the screen for creating a link. Paste the link you created into an email message or post it on social media.
Uploading camera images directly (Cloud upload from the camera)
Direct cloud uploading is available on some cameras. (See "Uploading camera images directly (Cloud upload from the camera)" for instructions.) Progress of uploading can be checked from Creators' Cloud Web.
- For details on cameras that can upload to the cloud, see "Supported Cameras".
(Progress of Cloud Uploading) : Click the icon to view the progress of uploading.
(Waiting to upload)
(Uploading)
(Complete) : Displayed after uploading is finished.
(Error) : Displayed if images could not be uploaded. Tap
(Notifications) in the upper right of the home screen and check the messages.